Table of Contents
Duke University is one of the most prestigious universities in the US. The university is consistently ranked among the best universities in the country by numerous publications and ranking systems. Duke students, faculty, and staff, as well as sponsored guests can all login to the Duke webmail portal. This guide will provide instructions for signing into the Duke webmail login portal, both on computer and mobile browsers.
*This post may contain affiliate links. As an Amazon Associate we earn from qualifying purchases.
Duke Webmail Login Guidelines
The steps listed in this section will help you log into Duke webmail via a computer’s browser.
- Open Internet Explorer, Chrome, Safari, or Firefox, and go to www.mail.duke.edu.
- Once the page loads, identify the login section.
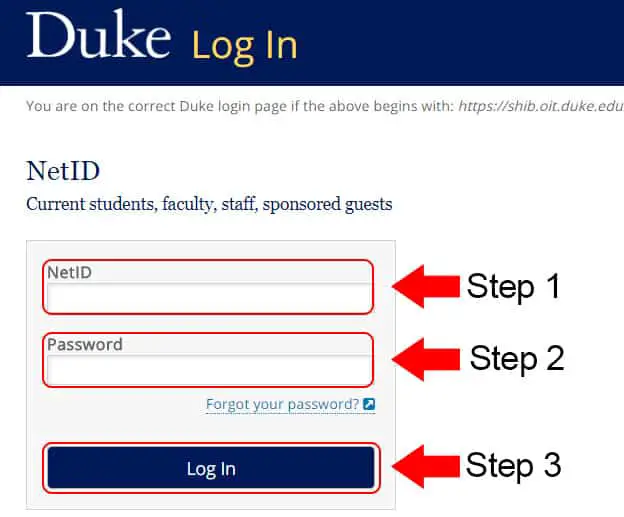
- Under the “NetID” field, enter your NetID.
- Under the “password” field, enter your password.
- Click on the button marked “Log In.”
Duke Webmail Mobile Login Guidelines
Follow these five steps to access Duke webmail via a mobile device’s browser.
- Open your phone’s browser (Internet Explorer, Chrome, Safari, or Firefox), and go to www.mail.duke.edu.
- On the page, find the login section.
- Enter your NetID in the first field. It is marked “NetID.”
- Enter your password in the second field. It is marked “Password.”
- Tap the button marked “Log In.”
Duke Webmail Mobile Login Guidelines for Apple Devices
- Open the iTunes Store, then search for the Microsoft Outlook application.
- Install the app.
- Once the installation process is complete, open the app.
- In the email address field, enter your email address. It should look like this: [email protected].
- Tap “Add Account.”
- On the new page, click “Open Authenticator.”
- In the username field, enter your NetID @duke.edu.
- Enter your NetID password in the password field.
- Tap the “Multi-factor Authentication” button. Now, complete the authentication process.
- You will then be prompted to add other accounts. Select “Maybe Later.”
- Duke Health users need to enable the device administrator function to be able to use the MS Outlook app.
- If you are a Duke Health user, tap the “Activate this device administrator.”
- You will then be redirected to your mailbox.
Duke Webmail Mobile Login Guidelines for Android Devices
- Download the Microsoft Outlook app from Google Play Store.
- Allow the app to install on your device.
- Open the app to access the startup page.
- Tap “Get Started.”
- Enter your full email address in the “Enter your work or personal email address” field.
- Tap “Continue.”
- The login page will pop up.
- Type your NetID and password in the relevant fields.
- Complete the multi-factor authentication process if you had previously activated it.
- Your email will load shortly, along with your OneDrive documents and calendar.
Note: If you are a Duke Health user, you will need to enable the device administrator function to be able to use the Outlook app.
Duke Webmail Login – Additional Troubleshooting
One thing that could happen when you try to login to your account is you forgetting your password. If you’ve forgotten your account password, these are the steps you need to follow to reset it.
- Go to the Duke webmail login page linked above.
- Click “Forgot your password?”
- Enter your NetID in the top field.
- Enter your 7-digit Duke UniqueID in the next field.
- Enter your birth date in the last field.
- Click “Submit.”
- Follow the steps displayed on your device’s screen to create a new password.
If you need further assistance with the login process, contact your local support personnel at 919.684.2200 (OIT Service Desk) or 919.684.2243 (DHTS Service Desk).
