Table of Contents
Drexel University is a private research institution that was founded in 1891. The institution offers more than 70 undergraduate, 100 master’s, and 40 doctoral programs. Its world-renowned cooperative education program allows students to gain up to 18 months of full-time work experience before graduation. This article will provide instructions for every step of the Drexel webmail login process, both on desktop and mobile browsers.
*This post may contain affiliate links. As an Amazon Associate we earn from qualifying purchases.
Drexel Webmail Login Guidelines
In this section, you’ll learn how to log in to your Drexel webmail account via a computer’s browser.
- Open your computer’s web browser (Firefox, Opera, Safari, Chrome, or Internet Explorer).
- Go to login.microsoftonline.com.
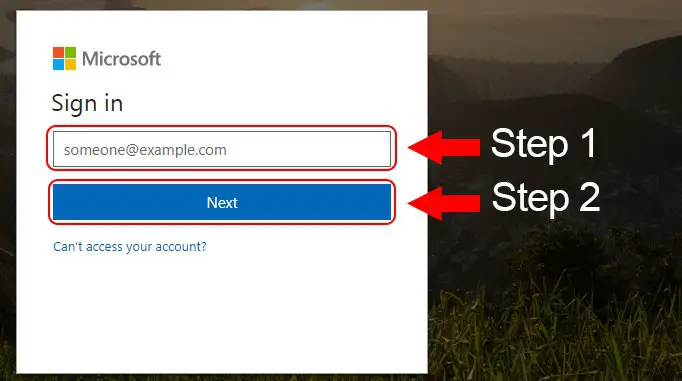
- You will one blank field, where you will need to input your email address.
- Click “Next.”
- Enter your password in the field that appears.
- Click on the button marked “Sign in.”
Drexel Webmail Mobile Login Guidelines
This section contains step-by-step instructions on how to login to the Drexel webmail portal via a mobile browser.
- Launch your phone’s browser.
- Visit login.microsoftonline.com.
- On the page that loads, you should see a blank field for your email.
- Enter your Drexel email address in the field, then tap next.
- In the next field that appears, enter your password.
- Tap the button marked “Sign in.”
Drexel Webmail Mobile Login Guidelines for Apple Devices
- Select “Settings” on your iPad’s or iPhone’s homescreen.
- The Settings menu will appear.
- Tap “Mail, Contacts, Calendars,” then select “Add Account.”
- On the new page, select “Other.”
- Tap the “Add Mail Account” option.
- Type your name in the “Name” field.
- In the “Email” field, type your Drexel email address.
- In the “Password” field, type your password.
- Type a description of your email account in the “Description” field.
- Tap the “Next” button.
- Type imap.mail.drexel.edu as the Hostname for the Incoming Mail Server.
- Type smtp.mail.drexel.edu as the Hostname for the Outgoing Mail Server.
- Ensure you type the username and password for the incoming and outgoing mail.
- Tap the “Save” button.
Drexel Webmail Mobile Login Guidelines for Android Devices
- Open the Email app on your mobile device.
- Go to “Settings,” then “Personal.”
- Tap “Accounts,” then “Add Account.” Note that the location may vary depending on the device and software version.
- Tap the “Email” option.
- Type your Drexel email address and password in the appropriate fields.
- Select “Manual Setup.”
- On the new screen, tap “IMAP account.”
- Type imap.mail.drexel.edu in the “IMAP server” field, and SSL in the “Security type” field. The Port should be set to 993.
- Tap “Next.”
- Type smtp.mail.drexel.edu in the “SMTP server” field, and SSL in the “Security type” field. The Port should be set to 465.
- Activate the “Require sign-in” feature, then tap “Next.”
- The Sync settings screen will appear. Select the options you prefer, then tap “Next.”
- Type a name for your email account in the top field.
- Type your name in the last field, then tap “Done.”
Drexel Webmail Login – Additional Troubleshooting
Use a supported and up-to-date browser whenever you want to log into your email account. These include the two most recent versions of browsers such as Internet Explorer, Chrome, Safari, and Mozilla Firefox.
If you need help accessing your account, click the “Can’t access your account?” link. This will take you to a new page, where you will need to input your User ID for identification. If you have any questions regarding the Drexel webmail login process, call the Help Desk at 215.895.2020. You can also try contacting Drexel University using their Contact Us page.

