Table of Contents
*This post may contain affiliate links. As an Amazon Associate we earn from qualifying purchases.
Cox Communications is America’s third-largest cable provider supplying digital cable television, digital telephone, and Internet subscriptions to more than six million customers in the United States. Along with any Cox High Speed Internet Package you get a free login with Cox Communications webmail service at webmail.cox.net. After completing the Cox Communications webmail sign in procedure, you will get access to up to ten email accounts with 2 GB of storage and SpamBlocker to keep out spam mail and viruses. The following guide provides step-by-step instructions on the Cox Communications webmail login process.
COX Communications Webmail Login Guidelines
Here are the steps you need to follow to complete the Cox Communications Webmail sign in procedure:
- Go to the Cox Communications Webmail login official page.
- Enter the User ID associated with your Cox Webmail account in the indicated field.
- Type in your password in the next field.
- Press the blue “Sign In” button to enter your account.
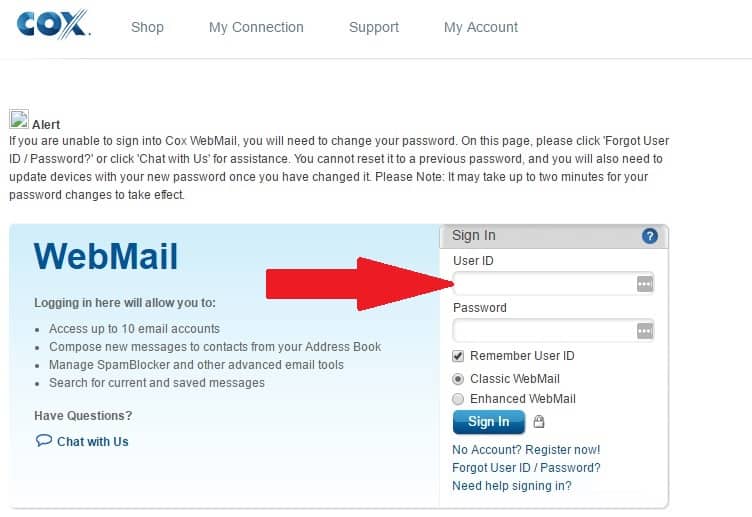
Cox Communications Webmail Login Mobile / Alternative Guidelines
You can also log in to your Cox Communications Webmail account from your mobile device. You can complete the Cox Communications webmail sign in procedure by opening your preferred browser and visiting the Cox Communications Webmail online portal (as indicated below). Alternatively, you can set up your mobile device to send and receive Cox.net email.
- Open the browser from your mobile and go to the Cox Webmail login page.
- Type in your User ID and password.
- Click ‘Sign In’ to complete the Cox Communications webmail mobile login process.
Cox Communications Mobile Webmail Guidelines for Apple Devices
Cox Communications webmail is compatible with both Apple and Android devices. Here are the specific steps you need to follow in order to access your Cox Communications webmail login on your Apple device:
- Download and install the Cox Connect app on your Apple device.
- From the iPhone home screen, click Settings.
- On the Settings screen, click Mail, Contacts, Calendars.
- Click Add Account.
- On the Add Account screen, click Other.
- Click Add Mail Account.
- On the New Account screen, enter the following information: Name, Email Address, Password, Description.
- Click Next.
- Click Save.
Cox Communications Mobile Webmail Guidelines for Android Devices
- Download the Cox Connect app from Google Play, and install it on your device.
- From the Home screen, click Application.
- Click Email.
- Enter your Email Address and Password, then click Next.
- Enter the account name and your name, then click Done.
If you encounter issues with the Cox webmail signin, you can access their troubleshooting page on how to setup an Android phone to send and receive Cox.net email.
Cox Communications Webmail Login Additional Troubleshooting
If your account has been disabled due to inactivity you can reactivate it by clicking the Email link under the My Account menu. If you are unable to sign in to your Cox Communications Webmail account you may need to change your password by clicking the Forgot User ID / Password link.
Assistance is available on the Cox Communications website via Live Chat options or you can call for 24/7 support at 1-800-234-3993. Have you encountered problems during the Cox Communications webmail login procedure? What was your experience with the Cox Communications webmail sign in? Leave us a comment in the form below!

