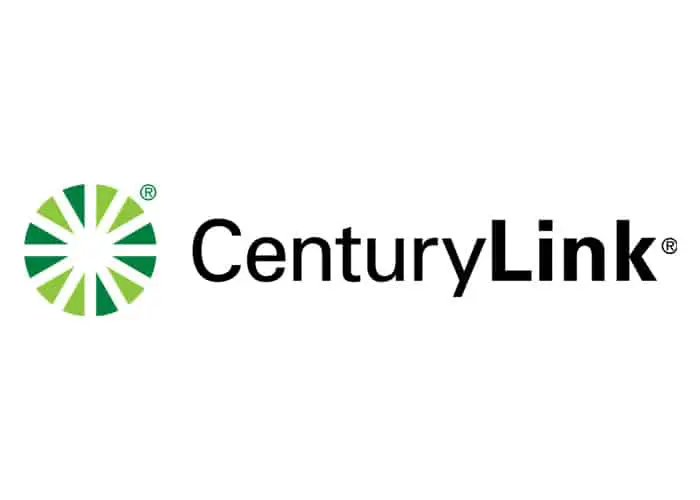Table of Contents
CenturyLink is a telecommunications company based in Monroe, Louisiana. The company provides television, internet, phone, and home security services to business, residential, governmental, and wholesale customers in 37 states. In this post, we’ll discuss the steps for signing into the CenturyLink email login portal.
*This post may contain affiliate links. As an Amazon Associate we earn from qualifying purchases.
CenturyLink Email Login Guidelines
The steps listed in this section will help you access the CenturyLink email login portal via a computer’s browser.
- Open Internet Explorer, Chrome, Safari or Firefox, and go to centurylink.net.
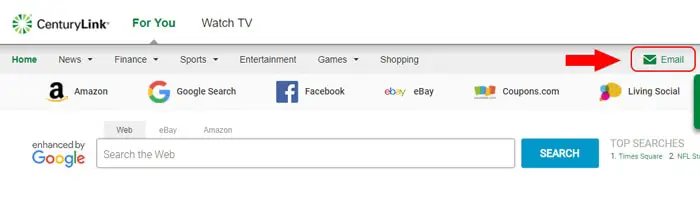
- On the page, locate the green “Email” button, then click on it.
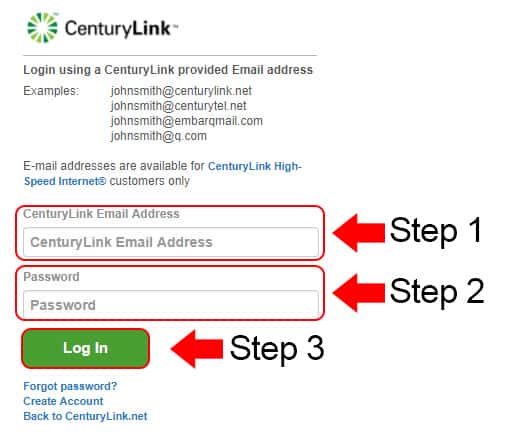
- The CenturyLink email login form will appear.
- Under the “CenturyLink Email Address” field, enter your email address.
- Under the “Password” field, enter your password.
- Uncheck the “Remember Me” button if you are using a public computer.
- Click on the button marked “Log In.”
CenturyLink Email Mobile Login Guidelines
Follow the steps in this section to access your CenturyLink account via a mobile device’s browser.
- Launch your phone’s web browser.
- Visit centurylink.net.
- Once the page loads, find the green “Email” button.
- Tap the button to access the CenturyLink email login form.
- Enter your email address in the “CenturyLink Email Address” field.
- Enter your password in the “Password” field.
- Deactivate the “Remember Me” function if you don’t want the device to remember your login credentials.
- Tap the button labeled “Log In.”
Note: Email setup on iOS and Android devices may vary depending on the device model.
CenturyLink Email Mobile Login Guidelines for Apple Devices
- Tap the “Settings” icon on your mobile device.
- A new screen will be displayed.
- Scroll down, then tap the “Mail, Contacts, Calendars” option.
- Tap “Add Account,” then tap “Other.”
- On the new screen, tap “Add Mail Account.”
- In the “Name” text box, enter your name.
- In the “Email” text box, enter your complete email address.
- In the “Password” text box, enter your password.
- Enter a description of your email account in the “Description” field.
- A confirmation screen will appear for about three seconds. No action is required.
- Select the items you want your email to synchronize, then tap “Save.”
CenturyLink Email Mobile Login Guidelines for Android Devices
- Tap the “Applications” menu on your mobile device.
- Select “Email.”
- Type your email address in the “Full Email Address” field.
- Type your password in the “Password” field.
- Tap the “Next” button.
- The accounts options screen will appear. Select the options you want, then tap the “NEXT” button.
- Once your account is successfully set up, you will be taken to the Inbox section.
If the steps listed above do not match your Android device, try the following:
- Navigate to the POP/SMTP settings screen. Write down the settings for your email domain.
- Enter the settings you’ve written down into your device.
CenturyLink Email Login – Additional Troubleshooting
One of the most common issues users encounter when trying to login to their CenturyLink account is a forgotten password. If you can’t remember your account password, follow these steps to reset it:
- Go to the CenturyLink login page.
- Click on the “Forgot Password” link.
- The password recovery page will appear.
- Type the phone number associated with your CenturyLink account in the top field.
- Type your CenturyLink email address in the next field.
- Type the characters displayed at the bottom of the page.
- Click “Next.”
- Follow the instructions on your device’s screen to create a new password.
If you need further assistance with the login process, or if you want to ask CenturyLink other questions, contact their customer support at 866.642.0444. You can also use their Contact Us page for more contact information.