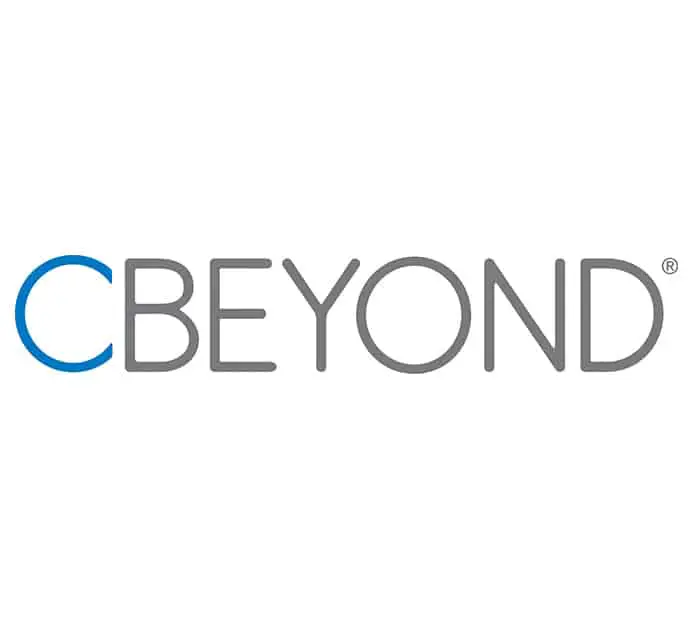Table of Contents
*This post may contain affiliate links. As an Amazon Associate we earn from qualifying purchases.
Cbeyond was a telecommunications and information technology firm headquartered in Atlanta, Georgia. The company provided data, mobile, voice, and cloud services to small and medium-sized enterprises in the United States. It was purchased by Birch Communications in 2014. This login guide provides instructions for every step of the Cbeyond webmail login process, following the purchase.
Cbeyond Webmail Login Guidelines
Follow the steps discussed in this section to log into Cbeyond webmail via a computer’s internet browser.
- Open your computer’s internet browser.
- Type webmail.birchconnect.com into your browser’s address bar, then click on the “Enter” button.
- Once on the page, select “Webmail.”
- In the “Login (email)” field, enter your email address.
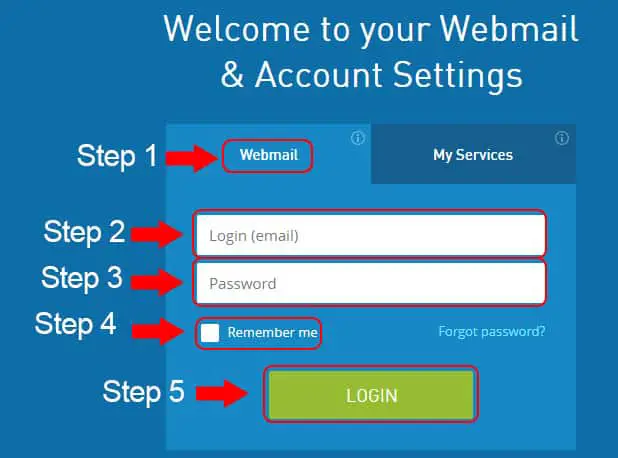
- In the “Password” field, enter your password.
- Activate the “Remember me” function to have the website save your login details for convenient future logins.
- Click on the button marked “LOGIN.”
Cbeyond Webmail Mobile Login Guidelines
The steps discussed in this section will help you log into Cbeyond webmail via a mobile device’s web browser.
- Launch your phone’s browser.
- Go to webmail.birchconnect.com.
- On the page, tap the “Webmail” option.
- Input your email address in the “Login (email)” field.
- Input your password in the “Password” field.
- Enable the “Remember me” feature to have the website save your login credentials for convenient future visits.
- Tap the button labeled “LOGIN.”
Cbeyond Webmail Mobile Login Guidelines for Apple Devices
- Tap the “Settings” icon on your device.
- Tap “Mail, Contacts, Calendars” in the “Settings” menu.
- Tap “Add Account,” then “Other.”
- A new page will be displayed. Tap “Other.”
- Select the “Add Mail Account.”
- The “New Account” interface will be displayed.
- In the “Name” field, enter your name.
- In the “Email” field, enter your email address.
- In the “Password” field, enter the password for your email address.
- Enter a description for your email account in the last field.
- Tap “Next.”
- Enter the information for your incoming and outgoing mail server, then tap “Next.”
- On the next page, enable the notes and mail feature, then tap “Save.”
Cbeyond Webmail Mobile Login Guidelines for Android Devices
- Open the default email app (Gmail or Yahoo) on your mobile device.
- Navigate to the “Settings” section.
- Tap the “Add Account” option.
- Select the “Personal (IMAP/POP)” option, then tap “Next.”
- Enter your full email address, then tap “Next.”
- Select the account type you will be using (POP3, IMAP, or Exchange).
- Enter your password in the available field, then tap “Next.”
- Enter the details for your incoming and outgoing server settings.
- Tap “Next” to complete the set up process.
Cbeyond Webmail Login – Additional Troubleshooting
One of the most common issues users run into when trying to login to the Cbeyond webmail portal is forgetting their password. If you’ve forgotten your password, follow the steps below to reset it:
- Go to the Cbeyond login page linked above.
- Click on the “Forgot Password” link.
- The password reset page will appear.
- Enter your username in the top input field.
- Enter the CAPTCHA code in the next field.
- Click “NEXT.”
- Follow the prompts on your device’s screen to create a new password.
If you need further assistance, contact the Birch Communications Support Team at 866.424.5100 or via the Birch Support page.