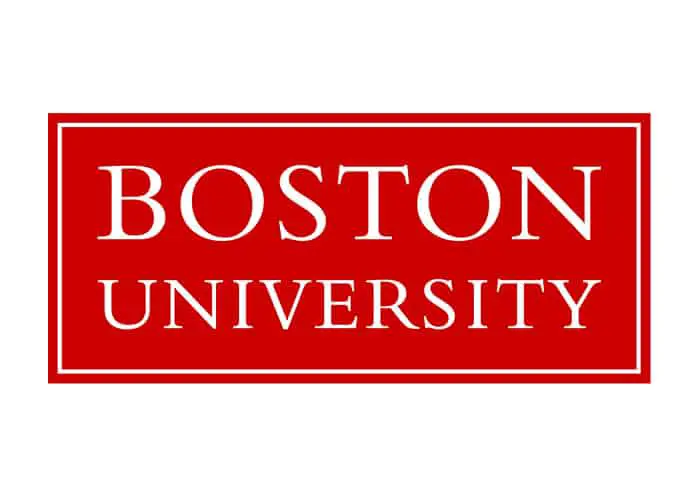Table of Contents
Boston University is a private research institution located in Boston, Massachusetts. The university is one of Boston’s largest employers, with more than 3,900 faculty members. BU offers integrated e-mail and calendaring services to all students through BU Google Mail, and to all faculty and staff through Microsoft Exchange. This guide will provide instructions for every step of BU webmail login process.
*This post may contain affiliate links. As an Amazon Associate we earn from qualifying purchases.
Boston University Webmail Login Guidelines
Follow the steps listed in this section to access the BU webmail login portal via a computer’s browser.
- Open Internet Explorer, Chrome, Safari, or Firefox, and go to www.bu.edu/webmail.
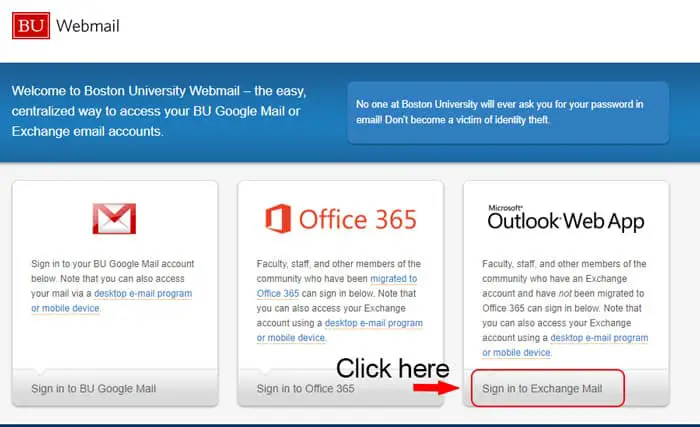
- If you are a faculty or staff member, choose the “Sign in to Exchange Mail” option.
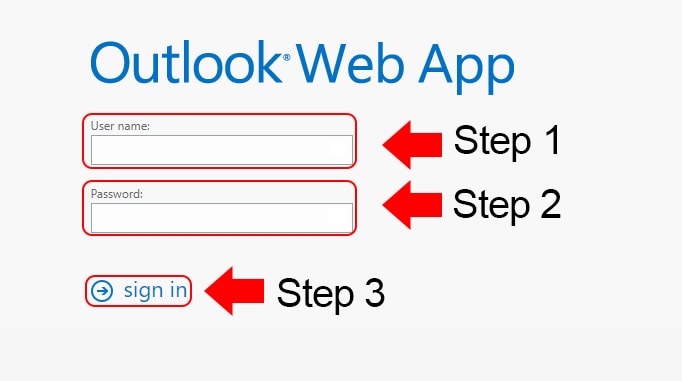
- Enter your login credentials (username and password) on the next page.
- Click on the button marked “Sign in.”
Note: If you are a student, select the “Sign in to your BU Google Mail” option. Enter your login details (BU login name and password) on the next page, then click the “Continue” button.
Boston University Webmail Mobile Login Guidelines
The steps listed in this section help you access BU webmail via a mobile device’s browser.
- Launch your phone’s browser, and visit www.bu.edu/webmail.
- If you are a staff or faculty member, tap the “Sign in to Exchange Mail” link.
- The BU webmail login form will be displayed.
- Enter your login details in the appropriate fields.
- Tap the button marked “Sign in.”
Note: Students have to tap the “Sign in to your BU Google Mail” link instead. Enter your login details in the provided fields, then tap “Continue.”
Boston University Webmail Mobile Login Guidelines for Apple Devices
- Find the Microsoft Outlook mobile app on the App Store.
- Download the app, then open it.
- Open the collapsed menu located on the upper left side of the page.
- Tap the gear icon. The “Settings” menu will appear.
- Tap “Add Account,” then “Add Email Account.”
- Enter your Boston University email address in the available field, then tap “Add Account.”
- The app may prompt you to select your email provider. You can set up your email address as an IMAP account.
- Enter your password, then tap the “Sign In” button.
- If you set up two-step verification, you will have to verify your identity using the method you chose.
- The application will ask if you want to sync contacts, calendars, and notes, among others. Tap the “Allow” button.
- You are now ready to use Outlook on your iPhone or iPad.
Boston University Webmail Mobile Login Guidelines for Android Devices
- Tap the “Settings” icon on your mobile device.
- Tap “Accounts,” then “Add Account.”
- You will see several options on your device’s screen. Select “Microsoft Exchange ActiveSync.”
- Enter your BU email address and password in the available field.
- If you see a “Domain/Username” field, enter your complete email address in the field.
- In the “Server” field, type outlook.office365.com.
- Tap the “Next” button, then tap “OK” to complete auto-configuration.
- Select the Account option you want to use.
- Tap the “Next” button, then tap “Microsoft Exchange ActiveSync.”
- Tap “Next” to complete the login process.
Boston University Webmail Login – Additional Troubleshooting
BU recommends that you use a supported and up-to-date browser whenever you want to access your account. These include Internet Explorer 11, the latest version of Google Chrome, or Firefox 52 ESR. Should you experience other issues during the login process, contact the BU support team at 617.353.4357. You can also use their Contact Us page for more contact information.