Table of Contents
*This post may contain affiliate links. As an Amazon Associate we earn from qualifying purchases.
Paycom Software Inc. is a leading online payroll and human resource technology provider headquartered in Oklahoma City, Oklahoma. Founded in 1998, the company serves customers in all 50 states from over 15 offices. Through the company’s solutions, employees are able to view paychecks and manage their work schedules/leave days among other things. This guide will detail the Paycomonline employee login process, as well as provide employees with tips on what to do should they experience problems during the sign in procedure.
Paycom Online Employee Login Guidelines
- Open your computer browser, and go to Paycom’s official website.
- Once you reach the website, locate the login link. It is on the top right corner of the page.
- Hover your mouse over this button. A short list will appear.
- Now choose the “Employee Login” option.
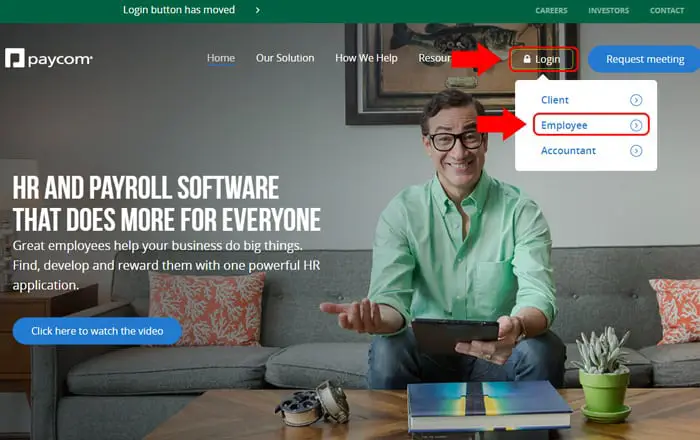
- You will be redirected to the Paycomonline-employee self-service login form.
- Type your username into the first field on the form.
- Type your Paycom password into the next field.
- Enter the last four digits of your SSN in the last field.
- Lastly, hit the button marked “Log in” to complete the Paycomonline employee login process.
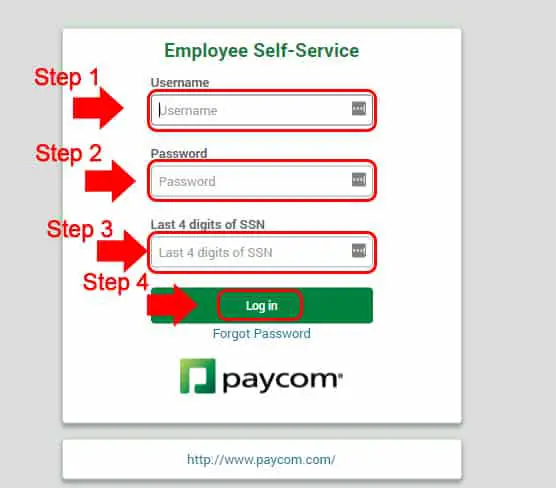
Paycom Mobile/Alternative Login Guidelines
- Open your preferred browser, and visit Paycom’s official website at www.paycomonline.com.
- Now locate the “Login” link. Tap on it.
- A drop-down menu with three options (client, employee and accountant) will appear.
- Click on the employee option. The Paycomonline employee self service login form will appear.
- Enter your Paycom username into the first blank field.
- Introduce your Paycom password into the next field.
- Enter the last four digits of your social security number into the last field.
- Finally, tap the “Log in” to complete the Paycomonline employee login procedure.
Paycom Online Employee Mobile Login Guidelines for Apple Devices
- Go to iTunes, and download the Paycom mobile application to use the Employee Self-Service technology on your mobile device.
- Install the app, then open it. The homepage will appear.
- Type your Paycom username and password into the first and second empty fields.
- Type the last four digits of your Social Security Number into the last fields.
- Tick the “Remember me” checkbox to make subsequent logins fast and easy.
- Finally, tap the green “Login” button to complete the Paycomonline employee login process.
Paycom Online Employee Mobile Login Guidelines for Android Devices
- Open Google Play Store, and search for the Paycom mobile app.
- Download the app, then install it.
- Open the app to access the homepage.
- Enter your Paycom username, password and the last four digits of your Social Security Number into the provided fields.
- Turn on the “Remember me” function if you want your device to save your username.
- Tap the green “Login” button to reach your Paycom account.
Paycom Online Employee Login Additional Troubleshooting
At times, you may get the error message “System currently unavailable” when signing into your account. This happens when the system is down. In such a case, all you can do is wait until the website is up and running.
If you don’t remember your Paycom password, use the password recovery tool to create a new one. Visit the Paycom login page, and click on the “Forgot Password” link. On the new page, enter your username then follow the onscreen instructions to create a new password.
For other problems during the Paycomonline employee login process, contact the Paycom support team at 800-580-4505 or 405-722-6900. If you are a Walmart associate, you might also be interested in our Walmart Associate login guide.


