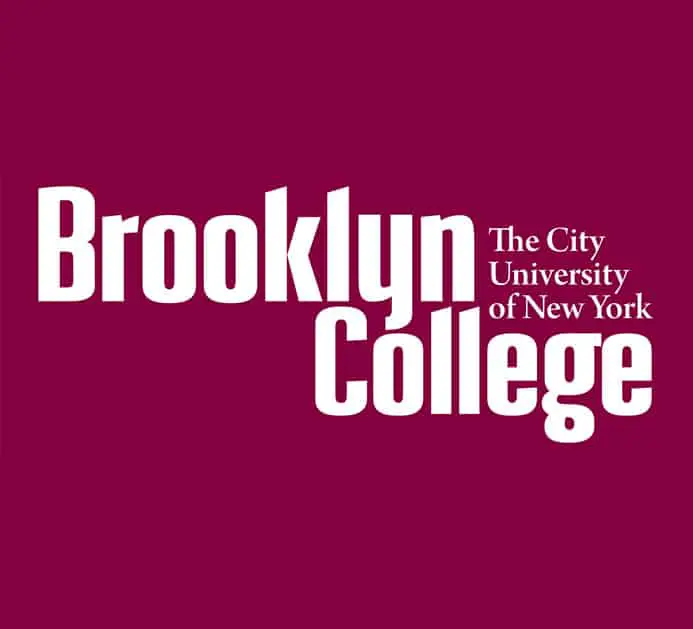Table of Contents
*This post may contain affiliate links. As an Amazon Associate we earn from qualifying purchases.
BC webmail is a web-based interface that allows the staff of Brooklyn College to check their e-mail. This login guide provides instructions for every step of the BC webmail login process. We cover desktop login, as well as mobile login.
BC Webmail Login Guidelines
The steps listed in this section will help you log into the Brooklyn College webmail via a computer.
- Open your computer browser (Chrome, Safari, Internet Explorer, or Firefox).
- Type www.brooklyn.cuny.edu into your browser’s address bar, then click on the “Enter” button.
- Once on the page, locate the “Faculty & Staff” link.
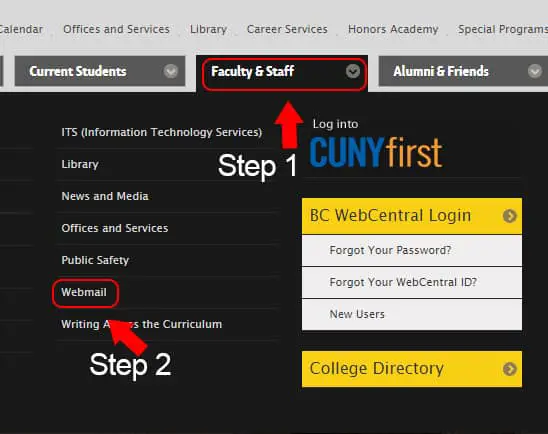 Hover your mouse cursor over the link.
Hover your mouse cursor over the link.- You should see different navigation options. Select “Webmail.”
- A new page will be displayed.
- Enter your username in the top field. It is marked “User name.”
- Enter your password in the next field. It is marked “Password.”
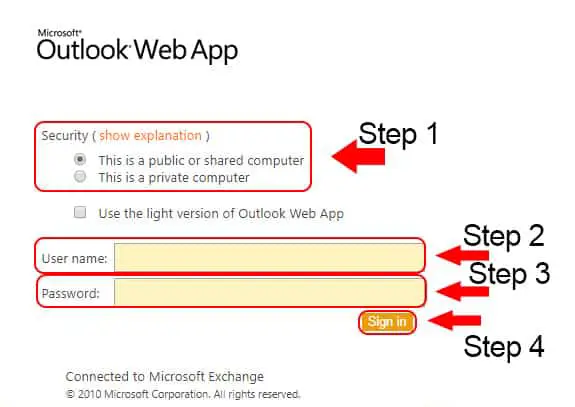 Click on the button marked “Sign in” to get to your account.
Click on the button marked “Sign in” to get to your account.
BC Webmail Mobile Login Guidelines
The steps discussed here will help you log into the Brooklyn College webmail via a mobile device browser.
- Open your device’s browser.
- Go to the Brooklyn College webmail login page.
- The page will display the login section.
- Input your username in the first field.
- Input your password in the second field.
- Tap “Sign in” to get to your account
BC Webmail Mobile Login Guidelines for Apple Devices
Follow these simple steps to add an Exchange account to your iPad or iPhone, so that you can access your BC webmail account easier.
- Go to the settings menu on your mobile device.
- Tap the “Mail” option.
- A new page will be displayed. Tap “Add Account,” then “Exchange.”
- A new screen will appear.
- Enter your complete email address in the first field.
- Enter mail.brooklyn.cuny.edu in the “Server” field.
- Enter your username in the next field. Note that your username are the characters before the “@” sign of your email address.
- Enter your password in the “Password” field.
- Enter the email description in the last field.
- Choose the type(s) of information you would like to synchronize (for example Mail, Notes, Calendars, Reminders, and Contacts).
- Click “Save” to complete the set up process.
Note: Once you configure an Exchange ActiveSync account, all the existing calendar and contact information on your iOS device is overwritten.
BC Webmail Mobile Login Guidelines for Android Devices
- Navigate to the “Settings” menu on your Android device.
- Select the “Add Account” option. Tap the “Microsoft Exchange account” option, then click “Next.”
- Enter your email address in the “Email Address” field.
- Enter your domain or username in the next field. The domain name is the part of the email that comes before @brooklyn.cuny.edu.
- Enter your password in the next field.
- In the “Exchange Server” field, enter mail.brooklyn.cuny.edu.
- Select the “Use secure connection (SSL)” option.
- Scroll down the page, then tap “Next.”
- A new page will appear. Customize your account options if you wish to, then tap “Next.”
- A popup window will appear asking you to activate device administrator.
- Tap the “Activate” option to complete the email set up process.
BC Webmail Login – Additional Troubleshooting
You may receive the “The username or password you entered isn’t correct. Try entering it again” error message when trying to log into BC webmail. This message indicates that you are entering incorrect login credentials. Therefore, confirm that you are typing the correct username and password before hitting the “Sign In” button.
Should you experience other login problems, such as a forgotten username or password, contact Brooklyn College support team at 718.951.5000, or go to their Contact Us page.